[컴퓨터][3D][blender] blender 2.83 팁 모음
blender 2.83 팁 모음
Youtube 채널 까망고니 님의 <블렌더 강좌 | 나만 몰랐던 왕초보 건너뛰는 50가지 총정리> 영상을 보며 정리한 내용입니다. 영상을 한번 시청한 후에 잘 기억이 나지 않을 때 본 포스트를 참고하면 큰 도움이 됩니다.
01. Shift + 마우스 좌클릭
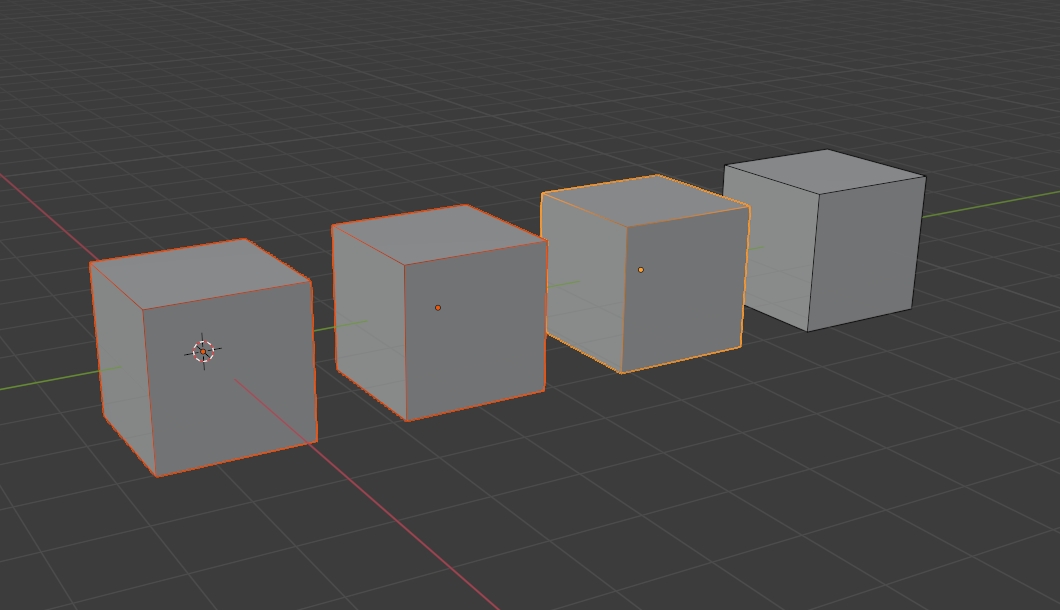
Shift 를 누르고 마우스 좌클릭으로 물체를 선택하면 여러개의 개체를 한 번에 선택할 수 있다.
02. A
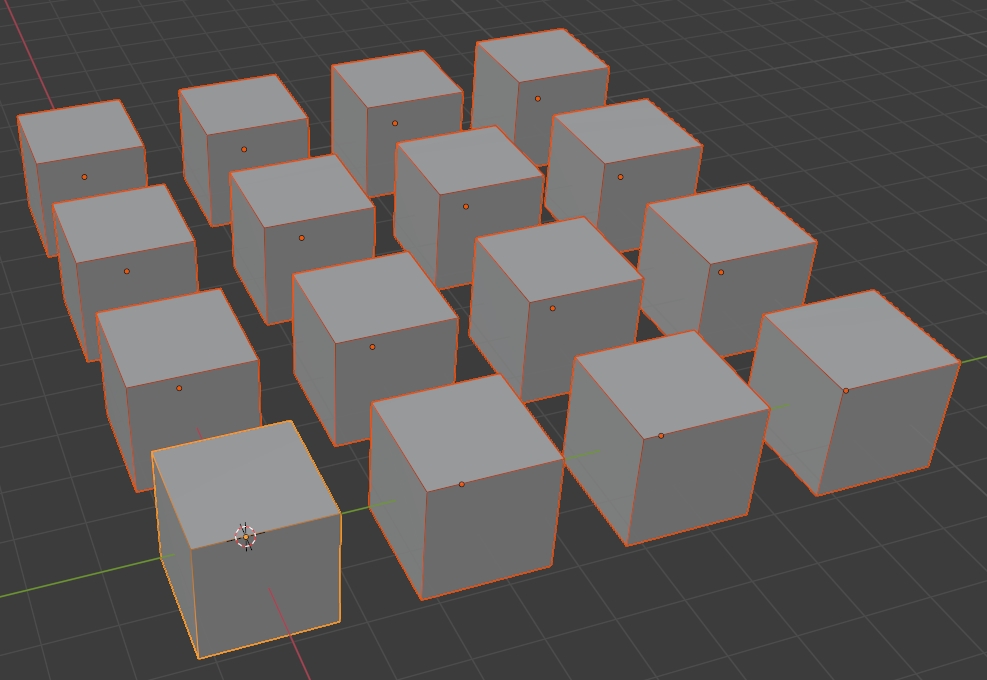
Object Mode 에서 A 를 누르면 화면상의 모든 물체가 선택된다.
Edit Mode 에서 A 를 누르면 해당 오브젝트의 모든 면이 선택된다.
03. AA / Alt + A
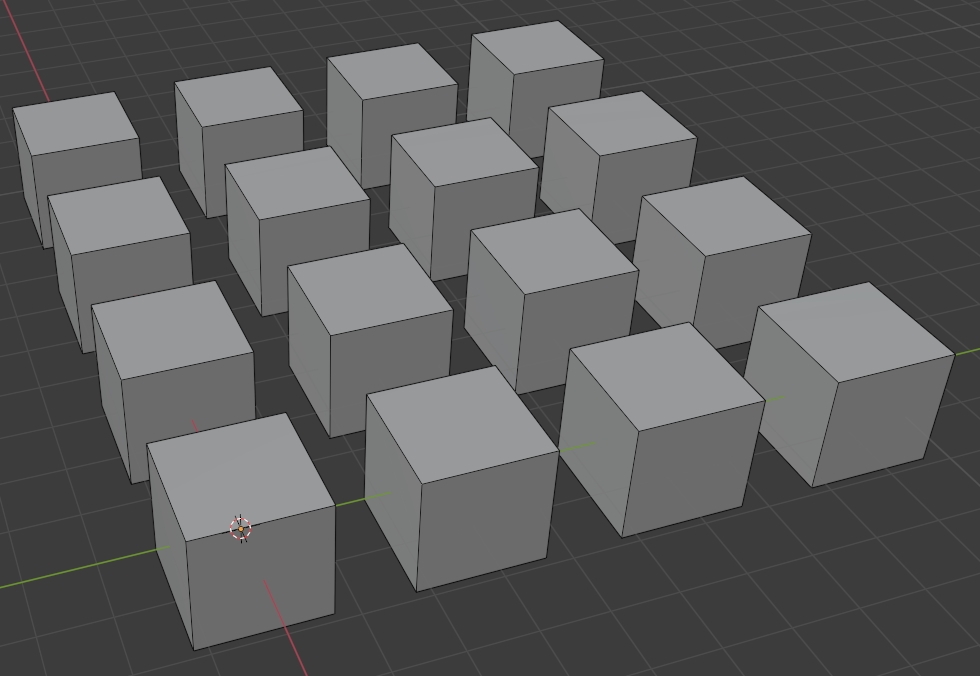
모든 물체가 선택된 상태에서 A 키를 연속으로 두 번 누르면 (AA) 모든 선택이 해제된다.
Alt+A 를 눌러도 같은 결과나 도출된다.
04. X / Delete
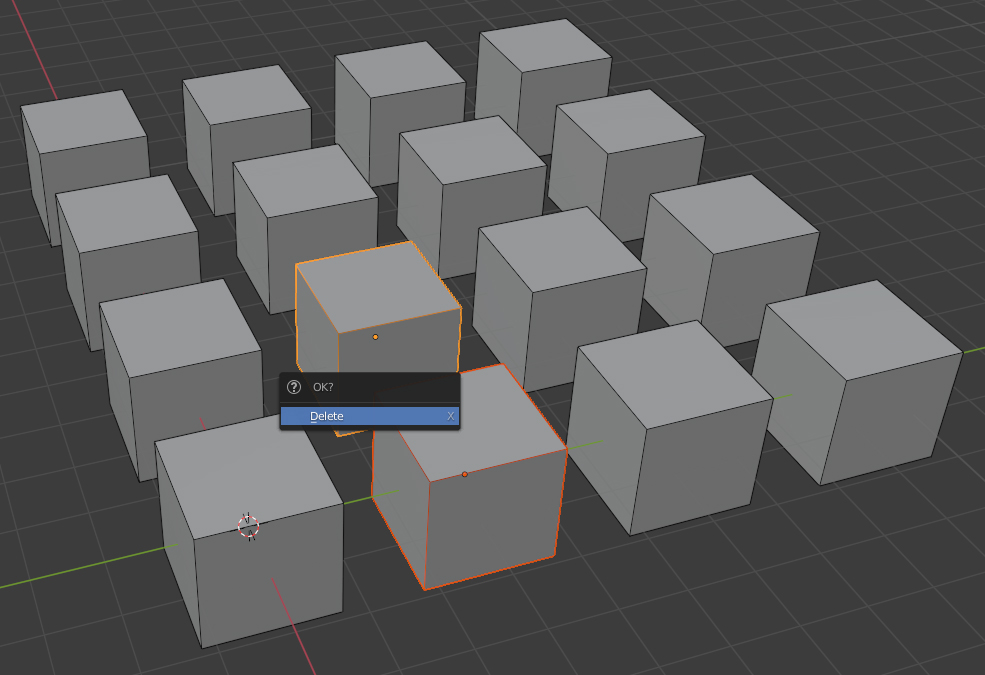
지우고자 하는 물체를 선택하고 X 를 누르면 해당 창이 뜨고, D 를 누르면 오브젝트가 삭제된다.
Delete 키를 눌러도 동일한 결과나 도출된다. 키보드 위치상 X 키를 누르는 것이 조금 더 빠르고 편하다.
05. Shift + A

Shift+A 를 누르면 새로운 물체를 추가할 수 있는 창이 나타난다.
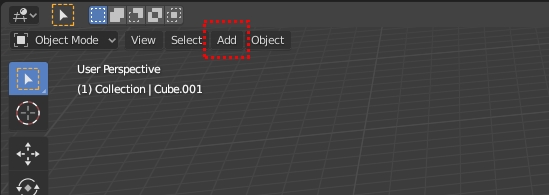
화면 좌측 상단의 Add 버튼을 눌러도 동일한 결과를 얻을 수 있다.
06. H / Alt + H / Shift + H
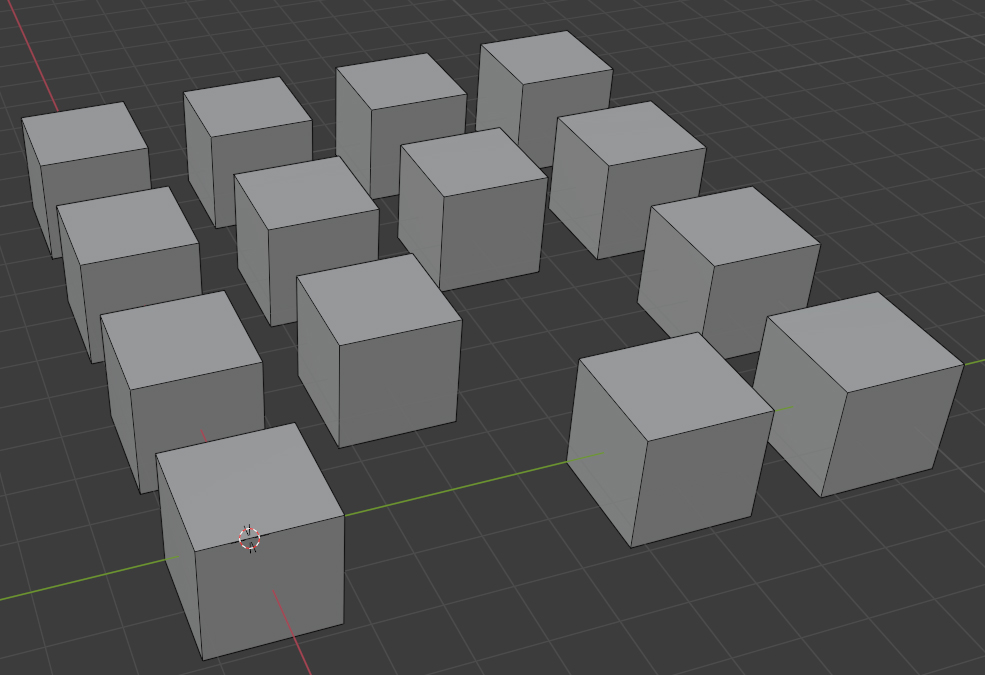
숨기고자 하는 물체를 선택하고 H 를 누르면 해당 오브젝트를 숨길 수 있다.
Alt+H 를 누르면 숨긴 오브젝트를 다시 보이게 할 수 있다.
선택한 오브젝트를 제외한 나머지 오브젝트를 숨기려면, 해당 오브젝트를 선택한 후에 Shift + H 키를 누르면 된다.
07. /
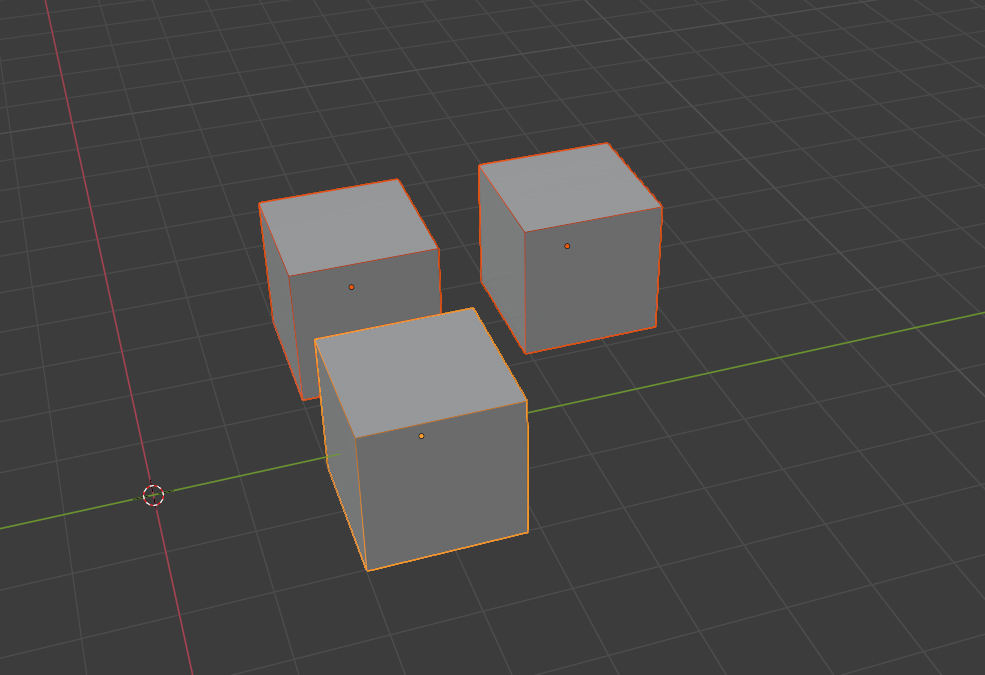
특정 오브젝트만 화면에 보이도록 하고 싶을 때는 해당 오브젝트를 선택하고 / 를 누르면 된다.
다시 / 를 누르면 모든 오브젝트가 화면에 나타난다.
08. F2

이름을 바꾸고자 하는 오브젝트를 선택하고 F2 를 누르면 이름을 바꿀 수 있는 창이 나타난다.

오브젝트 이름 위에 마우스를 올리고 더블클릭(Double Click)해도 이름을 바꿀 수 있다.
09. ~
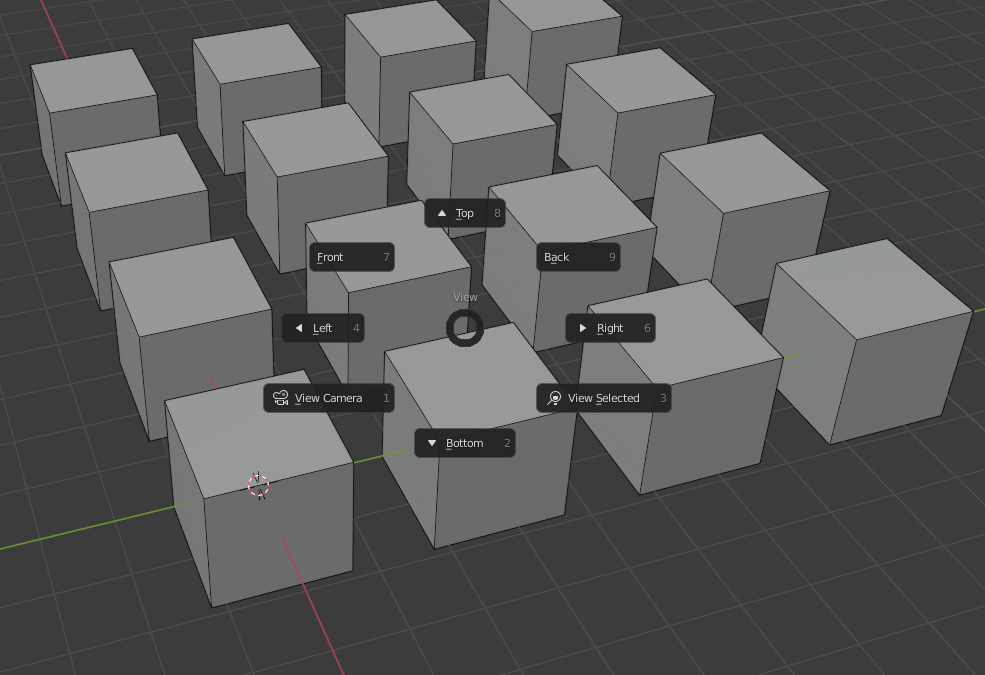
~ 를 누르면 다음의 창이 뜨며 view 에 해당하는 키보드 단축키를 누르면 해당 view 로 화면이 바뀐다.
10. G
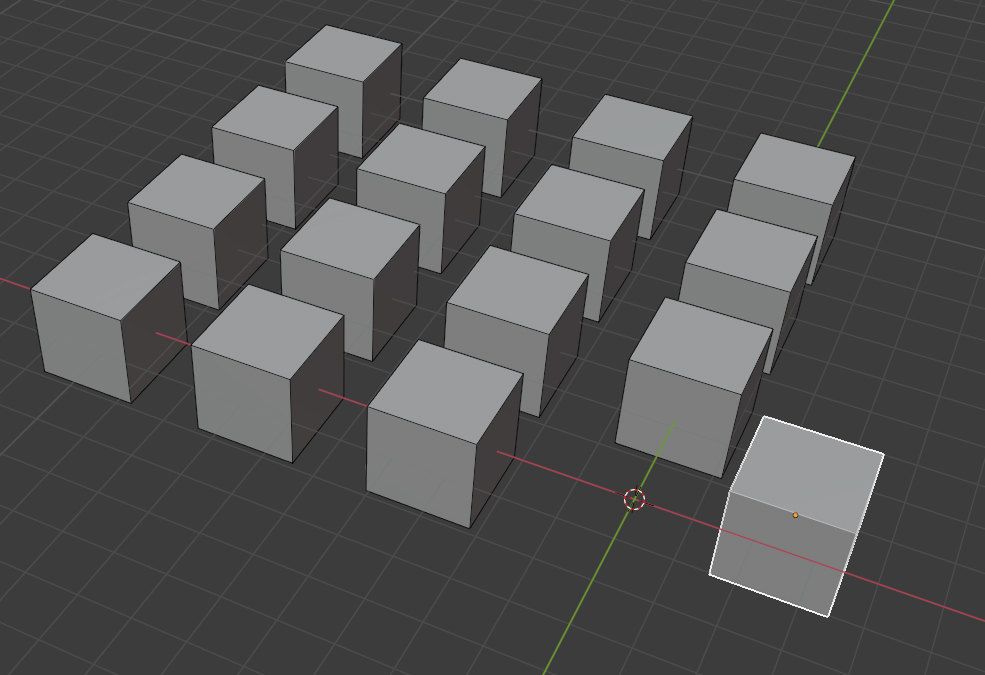
이동하고자 하는 오브젝트를 선택하고 G 를 누르면 원하는 방향으로 이동이 가능하다.
G → X : X 축으로만 이동이 가능하다.
G → Y : Y 축으로만 이동이 가능하다.
G → Z : Z 축으로만 이동이 가능하다.
G → Shift+X : YZ 평면에서만 이동이 가능하다.
G → Shift+Y : XZ 평면에서만 이동이 가능하다.
G → Shift+Z : XY 평면에서만 이동이 가능하다.
물체를 이동한 상태에서 Alt + G 키를 입력하면 오브젝트의 오리진을 월드 오리진으로 이동시킨다. (이동 초기화)
G 키를 누른 상태에서 Shift 키를 누른채로 이동하면 섬세한 이동이 가능하며, Ctrl 키를 누른 채로 이동하면 스냅이 걸린 상태로 움직인다.
11. R
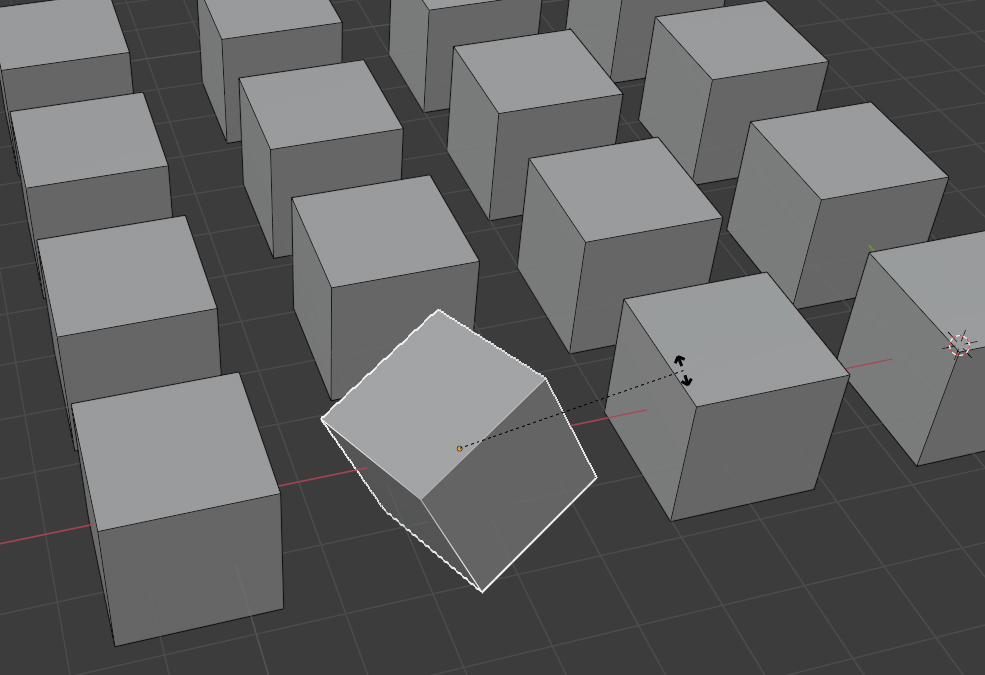
회전하고자 하는 오브젝트를 선택하고 R 을 누르면 물체를 회전시킬 수 있다.
R → X : X 축을 중심으로 회전이 가능하다.
R → Y : Y 축을 중심으로 회전이 가능하다.
R → Z : Z 축을 중심으로 회전이 가능하다.
물체를 회전한 상태에서 Alt + R 키를 입력하면 회전값을 초기화한다.
12. S
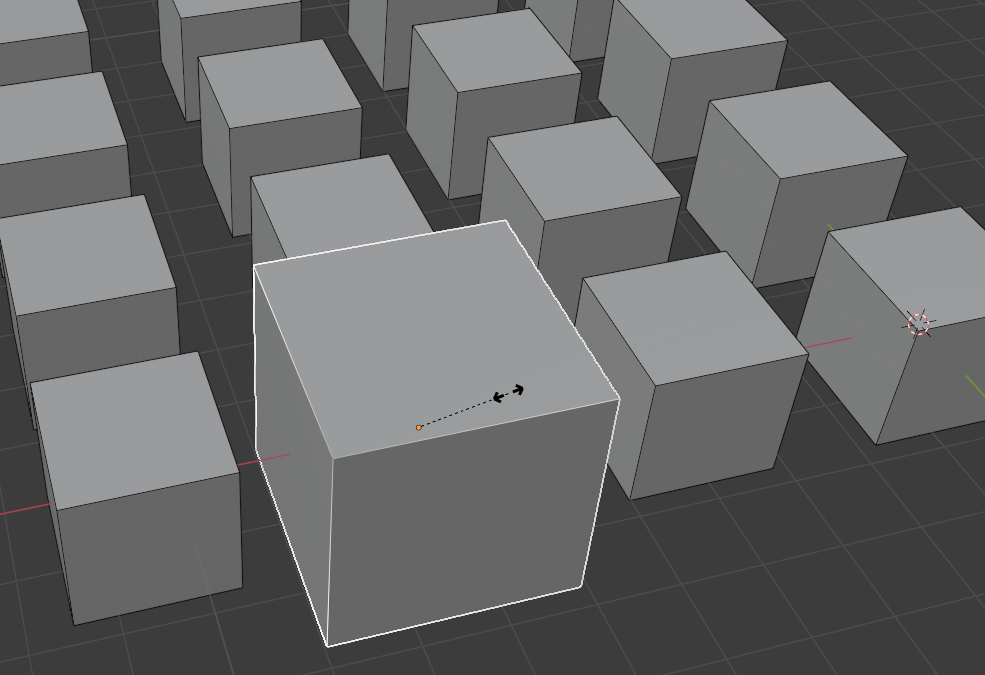
오브젝트를 선택하고 S 를 누르면 물체의 크기를 조절할 수 있다.
S → X : X 축 방향으로 크기를 조절할 수 있다.
S → Y : Y 축 방향으로 크기를 조절할 수 있다.
S → Z : Z 축 방향으로 크기를 조절할 수 있다.
스케일 초기화는 Alt + S 키를 입력하면 된다.
13. Shift + G / R / S
G(이동), R(회전), S(크기) 사용시에 shift 키를 누른 채로 마우스를 움직이면 섬세하게 조작이 가능하다.
14. Tab
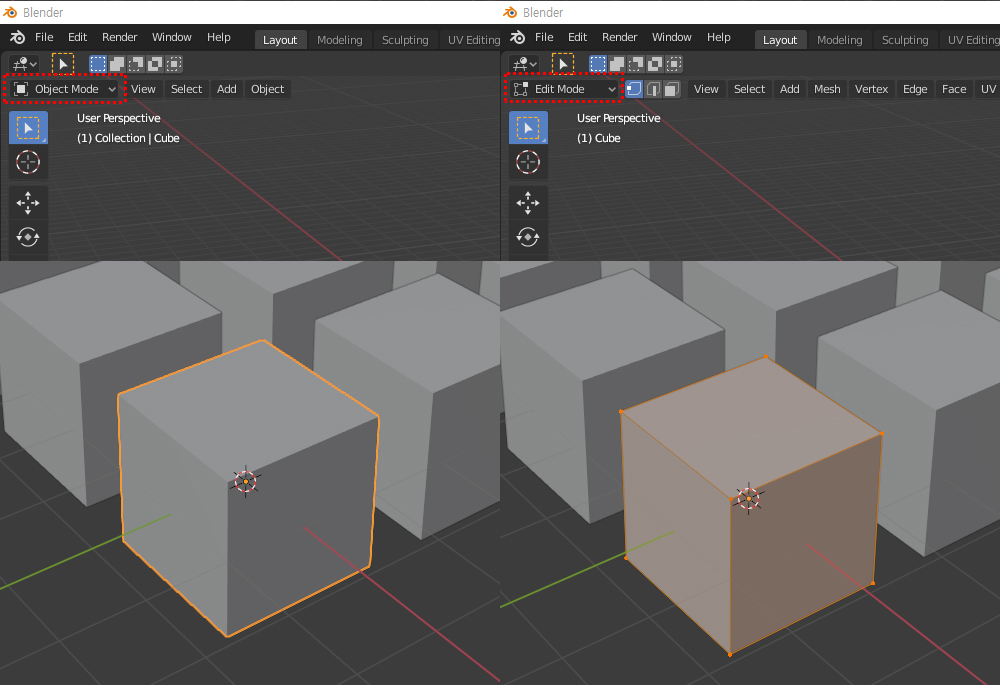
Object Mode 와 Edit Mode 를 번갈아 가며 이동하기 위해서는 Tab 을 누르면 된다.
Edit Mode 에서 숫자키 1, 2, 3 을 눌러 Vertex select, Edge select, Face select 를 선택할 수 있다.
15. Shift + D
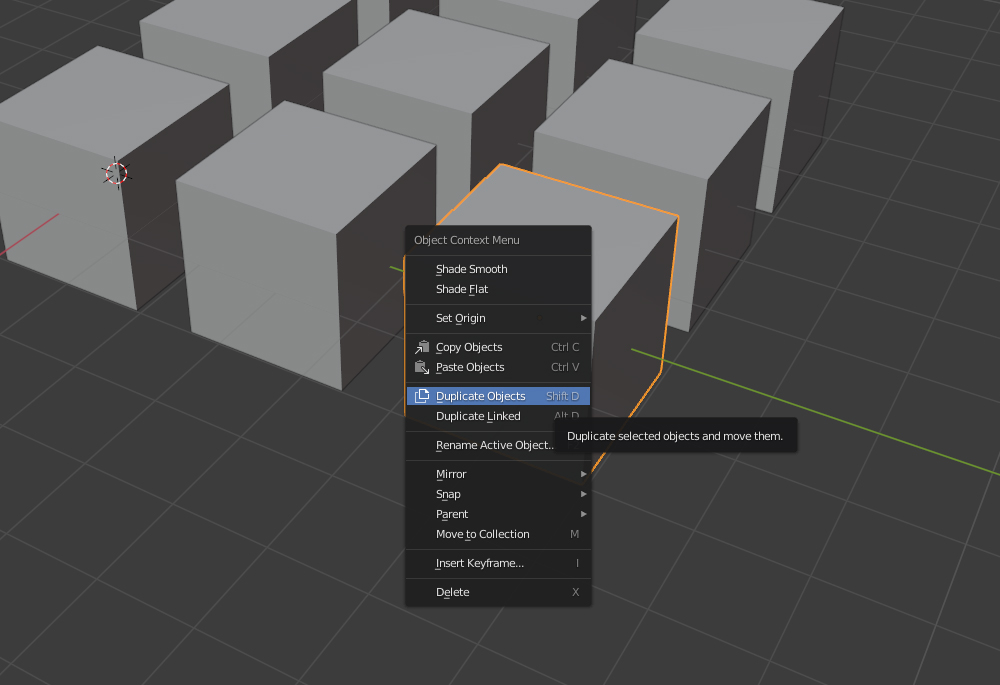
복사하고자 하는 오브젝트를 선택하고 마우스 오른쪽 버튼을 누르면 메뉴가 나온다. Duplicate Objects 를 선택하거나, 단축키 Shift+D 를 누르면 물체를 복사할 수 있다. 이 상태에서도 x, y, z 를 추가로 눌러 원하는 축 방향으로 이동이 가능하다.
Alt + D 키를 누르면 단순 복사가 아니라 링크로 연결되며 복사가 가능하므로, 여러 개의 오브젝트를 복사한 후에도 하나의 오브젝트만 수정하면 전체를 한번에 변경할 수 있다. 3ds max 의 instance 복사와 동일하다.
16. Shift + R
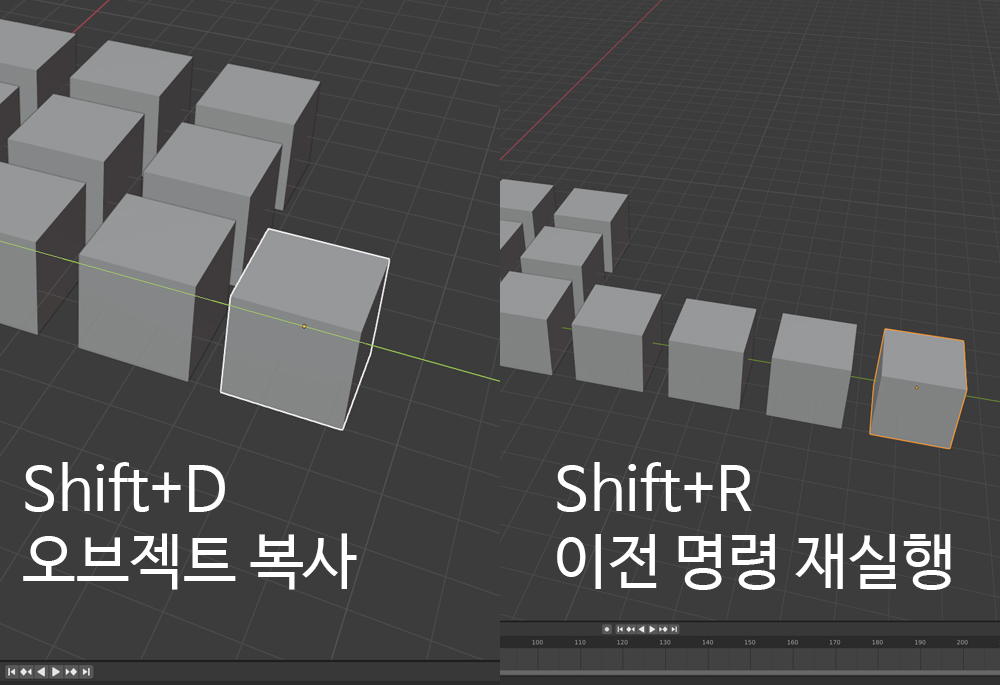
바로 전에 실행했던 명령어를 반복 실행한다. 예를 들어 Shift+D 로 오브젝트를 하나 복사한 후에, Shift+R 을 누르면 바로 전에 실행했던 오브젝트 복사가 다시 실행된다. 연속으로 누르는 것도 가능하다.
17. Ctrl + J
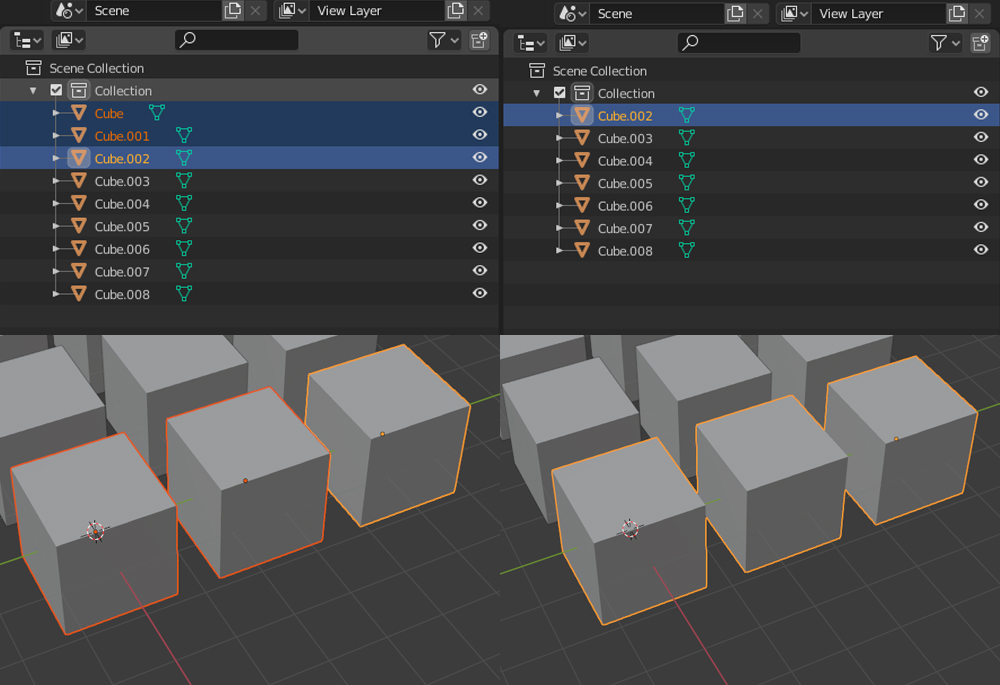
그룹을 만들고자 하는 오브젝트를 다수 선택하고 shift+J 를 누르면 하나의 그룹으로 합쳐진다. 3ds max 의 그룹과는 약간 다른 개념이다. 3ds max 의 merge 와 유사한 기능이다.
18. L
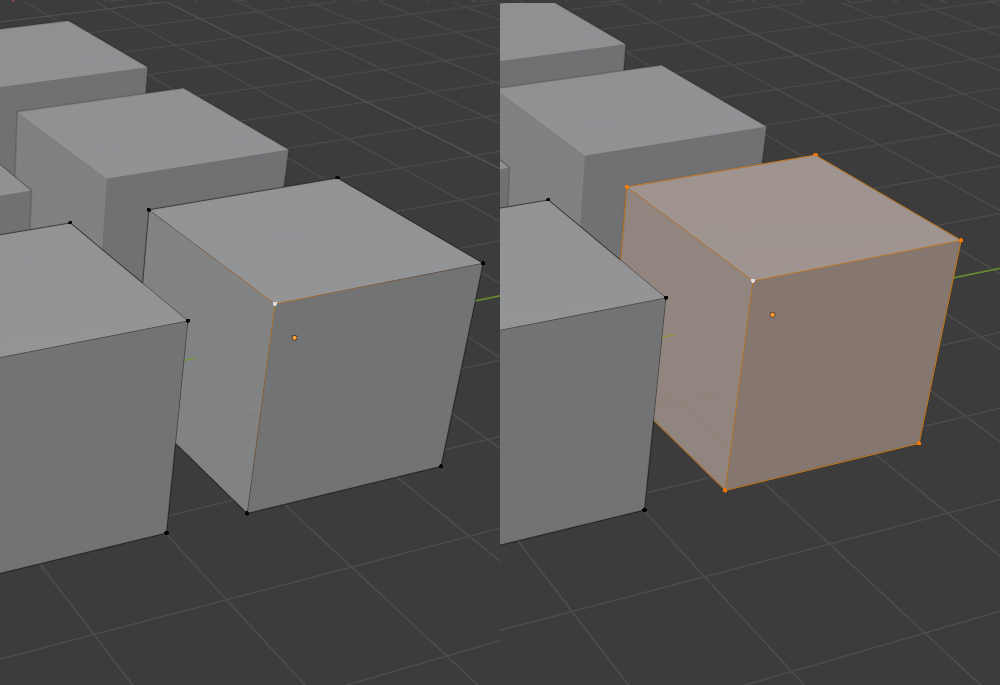
Edit Mode에서 한 점을 선택하고 L 을 누르면 연결된 mesh 가 모두 선택된다.
Vertex select (단축키 1) > 한 점을 선택한 후에 L 누르기
Edge select (단축키 2) > 한 엣지를 선택한 후에 L 누르기
Face select (단축키 3) > 한 면을 선택한 후에 L 누르기
*최초에 아무것도 선택되어 있지 않은 상태에서 점, 선, 면 중 하나를 선택한 뒤에 L 을 눌러야 작동한다.
19. P

Edit Mode 에서 분리하고자 하는 오브젝트를 전체 선택한 뒤에 P 를 누르면 Separate 메뉴가 나타난다. 여기서 Selection 을 누르면 해당 오브젝트가 분리된다. 3ds max 의 detach 와 유사한 기능이다.
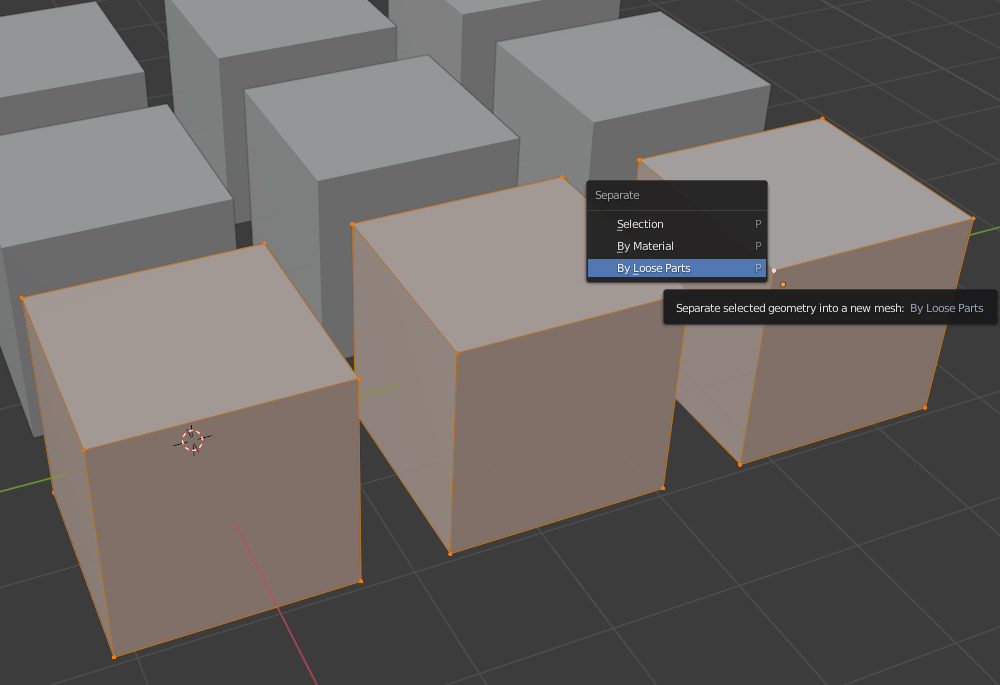
Edit Mode 에서 A 를 눌러 모든 오브젝트를 선택한 뒤에 P 를 누르면 나오는 Separate 메뉴에서 By Loose Parts 를 누르면 떨어져 있는 모든 오브젝트가 분리된다.
20. M

여러 개의 오브젝트를 하나의 Collection 으로 만들 수 있다. 만들고자 하는 복수의 오브젝트를 선택하고 M 을 누르면 Move to Collection 메뉴가 나타나고, +New Collection 을 클릭한 뒤에 원하는 이름을 입력하면 해당 이름으로 새로운 Collection 이 생성된다.
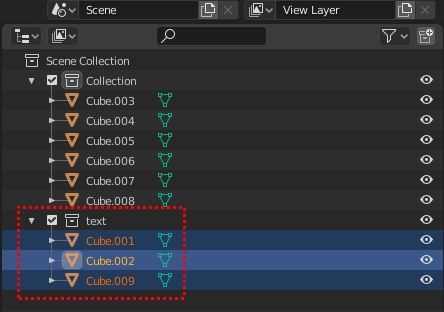
3ds max 의 그룹과 유사한 기능이다.
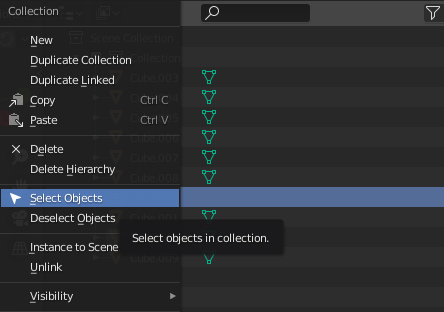
Collection 을 마우스 우측으로 클릭하면 나오는 메뉴에서 Select Objects 를 클릭하면 Collection 내의 모든 오브젝트가 선택된다.
21. E
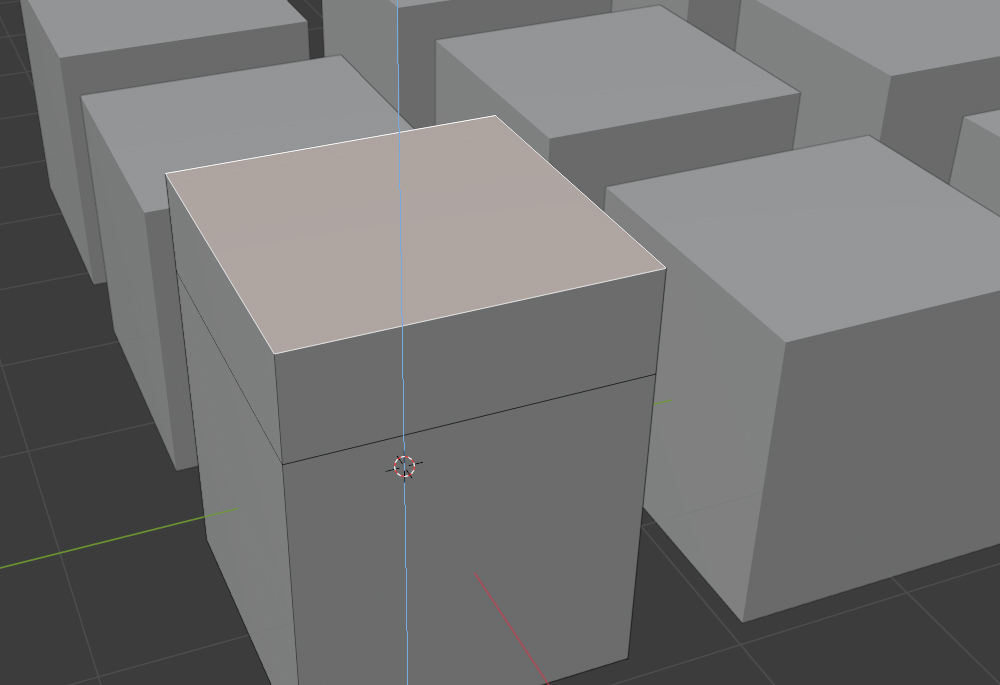
Edit Mode 에서 돌출시키고자 하는 점, 선, 면 중 하나를 선택하고 E 를 누르면 해당 점, 선, 면이 돌출된다. 마우스 오른쪽 버튼을 클릭한 후 나타나는 메뉴에서 Extrude Faces 를 눌러도 결과는 동일하다.
E 를 누른 상태에서 Ctrl 을 누른 채로 마우스 오른쪽 버튼을 클릭하면 그 위치에 맞춰 Extrude 가 실행된다.
22. I (영문 아이)
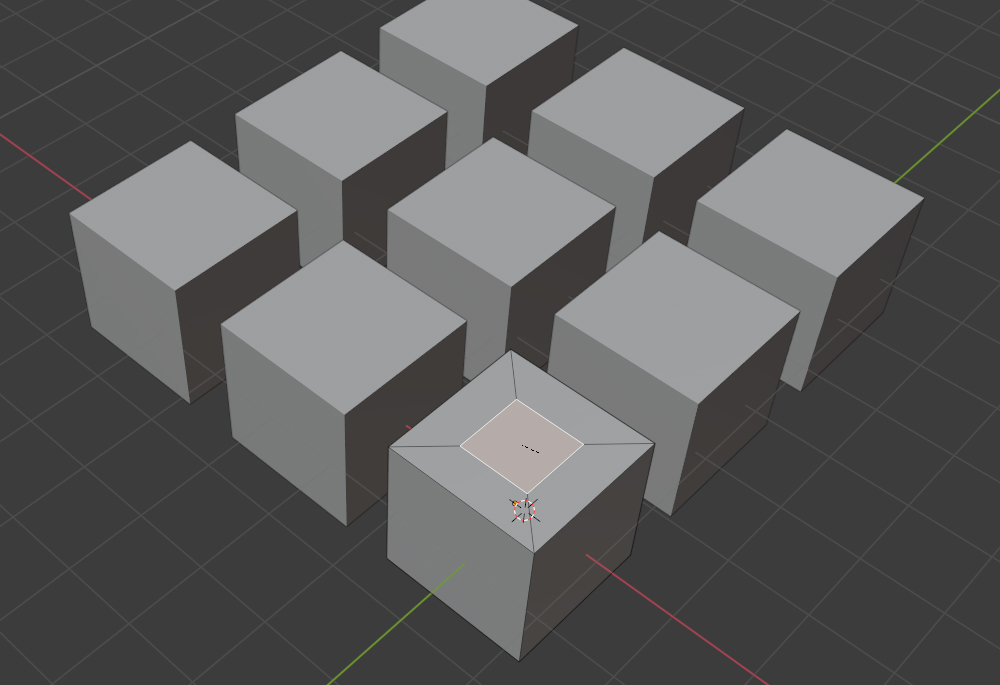
선택한 면 안쪽으로 새로운 면을 생성한다. 면을 선택하고 I 를 누른 후에 마우스로 Inset의 범위를 조절할 수 있다. 마우스 오른쪽 버튼을 클링한 후 나타나는 메뉴에서 Inset Faces 를 눌러도 결과는 동일하다.
23. Ctrl + B
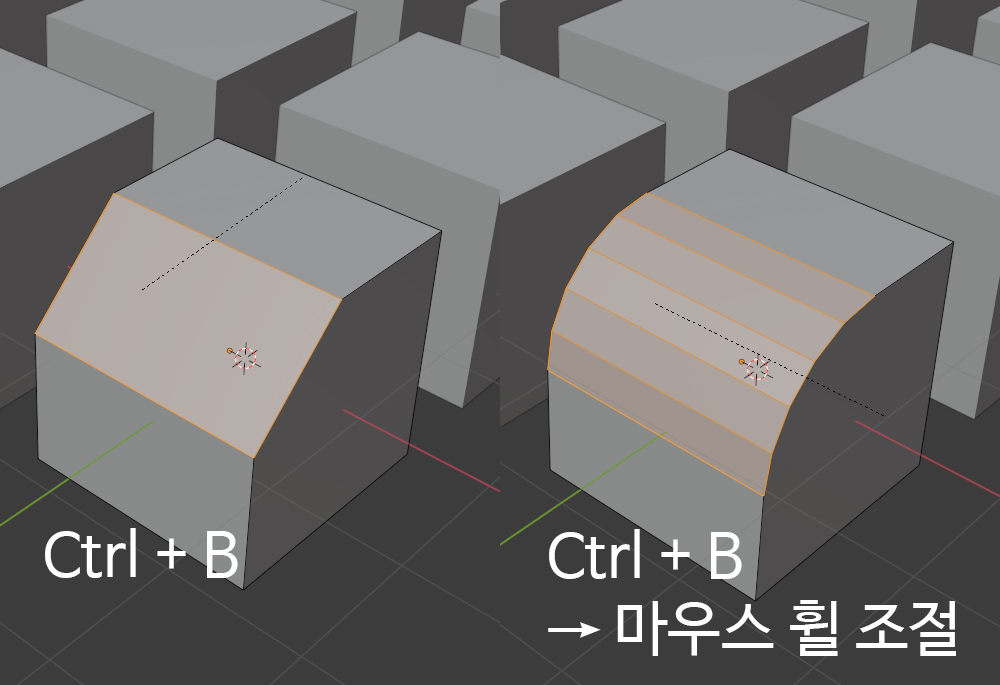
Edit Mode ▶ Edge select 에서 Bevel 하고자 하는 선을 선택하고 단축키 Ctrl+B 를 누르면 Bevel 이 실행된다.
마우스를 움직여 원하는 양을 설정할 수 있으며, 마우스 휠을 조절하여 Segments 의 개수를 조절할 수 있다.
24. Ctrl + R

Edit Mode 에서 오브젝트를 선택하고 Ctrl+R 을 눌러 Loop Cut 을 실행할 수 있다. 실행 후 한번 클릭하면 Loop Cut 의 위치를 조절할 수 있느 상태가 되며, 여기서 마우스 오른쪽 버튼을 클릭하면 면의 중앙에 Loop Cut 이 실행된다. 생성 후에 좌측 하단의 Loop Cut and Slide 메뉴에서 세부적인 수정이 가능하다.
25. K
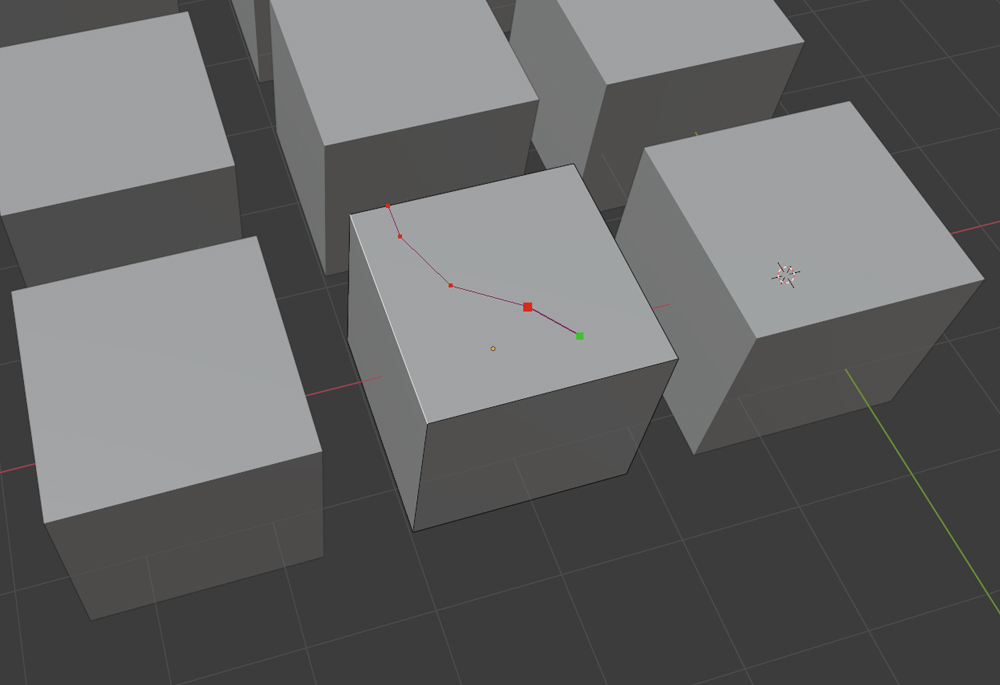
Edit Mode 에서 K 를 누르면 Knife 가 실행된다. 마우스를 클릭해가며 원하는 모양으로 면을 자를 수 있으며 마지막에 Enter 키를 눌러 마무리한다. 마우스 오른쪽 버튼을 누르면 초기 상태로 돌아간다.
26. V
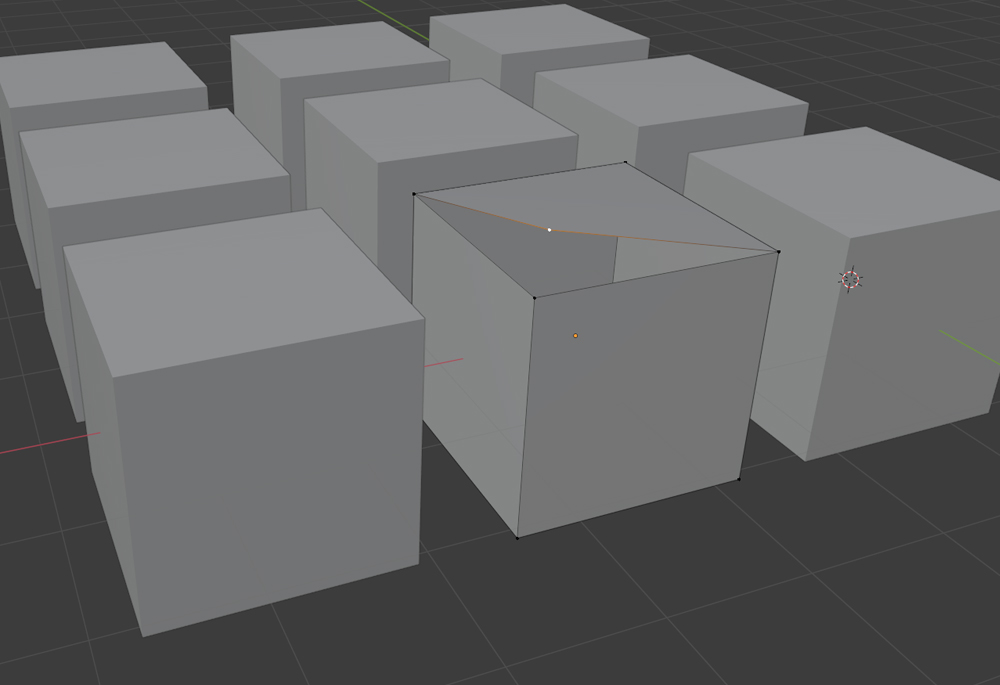
Edit Mode 에서 떼어내고자 하는 점이나 선을 선택한 뒤에 V 를 누르면 Rip Region 이 실행된다. 마우스가 움직이는 방향으로 점이나 면을 떼어낼 수 있다. Face select 에서는 실행되지 않는다.
27. F
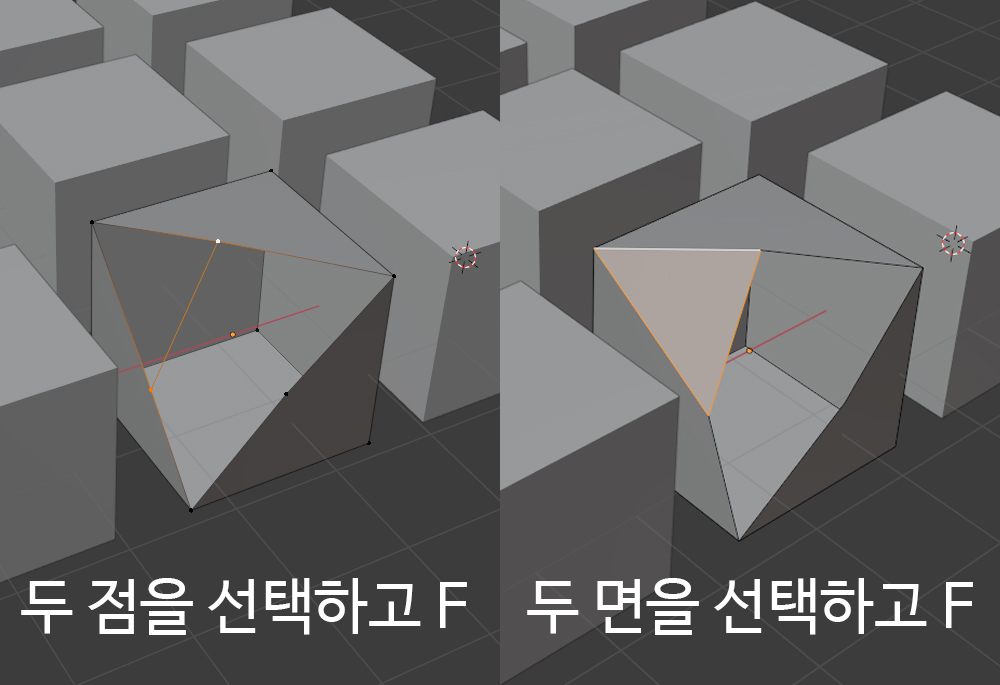
두 점을 선택하고 F 를 누르면 점과 점 사이가 선으로 연결된다. 마찬가지로 열린 면의 모든 점을 선택하고 F 를 누르면 면이 생성된다. 여러 개의 선을 선택하고 F 를 눌러도 같은 결과가 도출된다.
28. Bridge Faces (단축키 X)
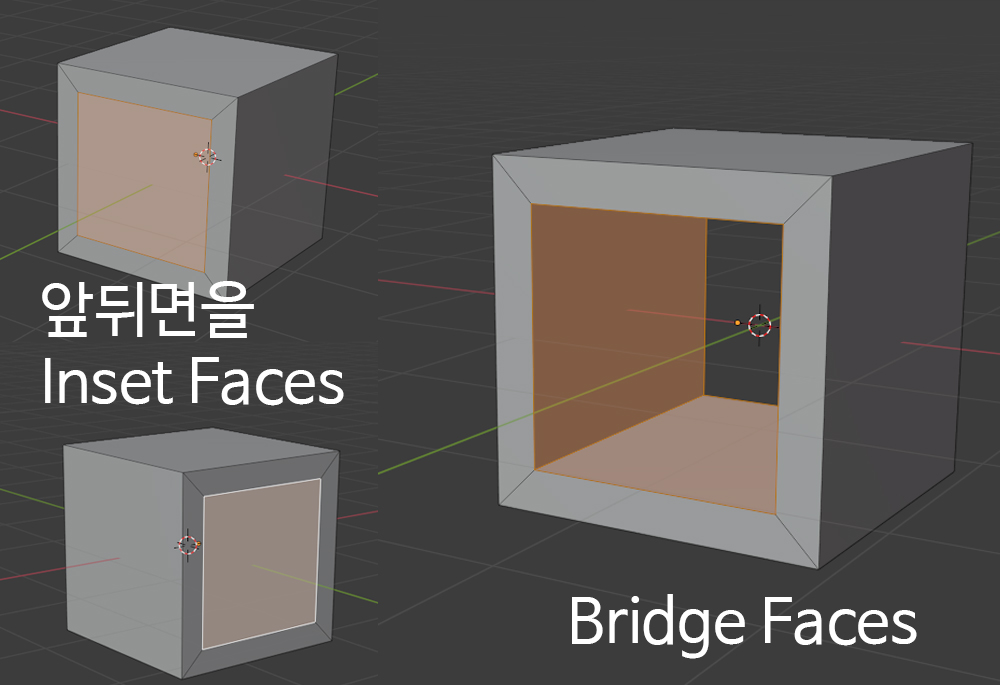
Edit Mode ▶ Face select 에서 앞뒤면을 선택하고 I 를 눌러 Inset 을 실행한다. 그리고 마우스 오른쪽 버튼을 누르면 나오는 메뉴에서 Bridge Faces 를 클릭하면 앞뒤로 뚫려 있으며, 주변 공간이 채워지는 면이 생성된다.
29. Subdivide (단축키 X)
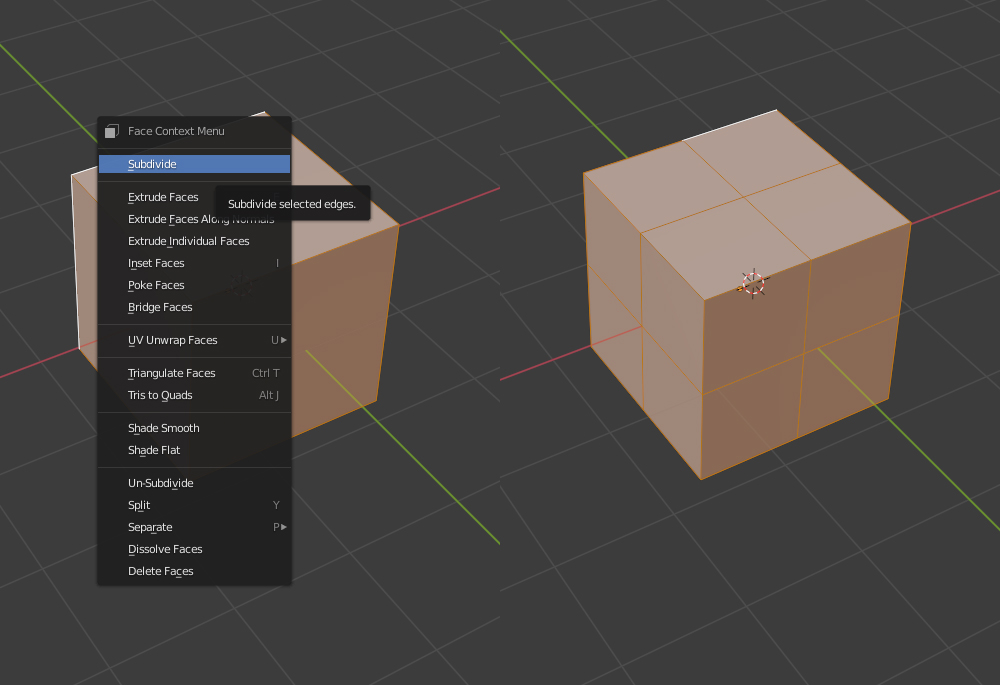
Edite Mode 에서 면을 선택하고 마우스 오른쪽 버튼을 누르면 나오는 메뉴에서 Subdivide 를 클릭하면 면이 가로 및 세로로 각각 2등분된 면을 얻을 수 있다. 좌측 하단 메뉴에서 Cut 의 개수를 설정할 수 있다.
30. Shade Smooth
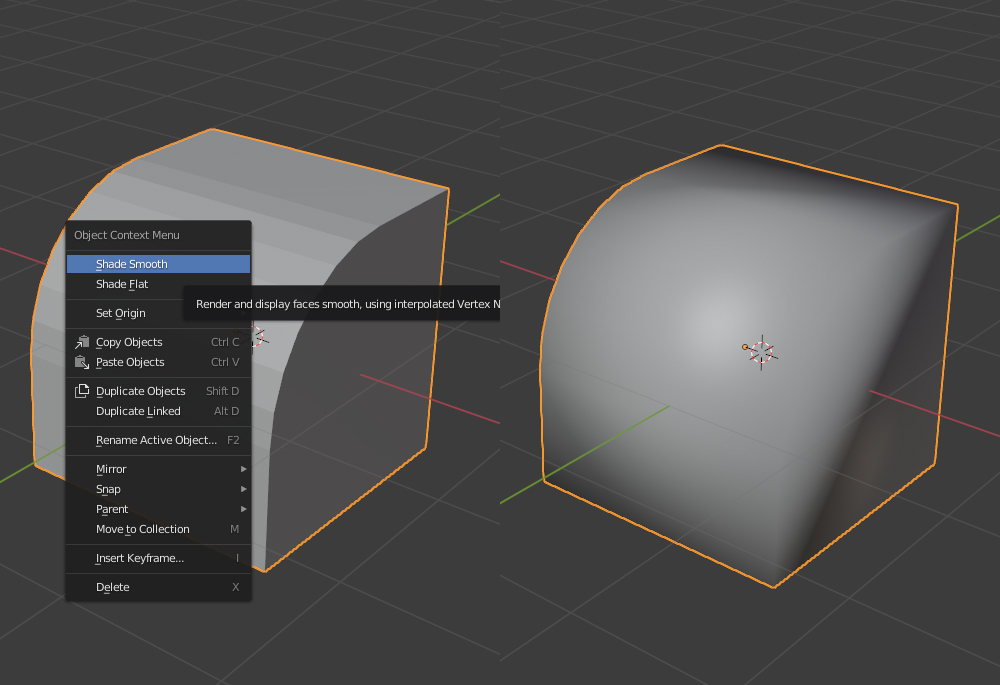
Object Mode 에서 마우스 오른쪽 버튼을 누르면 나오는 메뉴에서 Shade Smooth 를 클릭하면 부드러워진 면을 얻을 수 있다. 다시 원래대로 돌리기 위해서는 Shade Flat 을 누르면 된다.
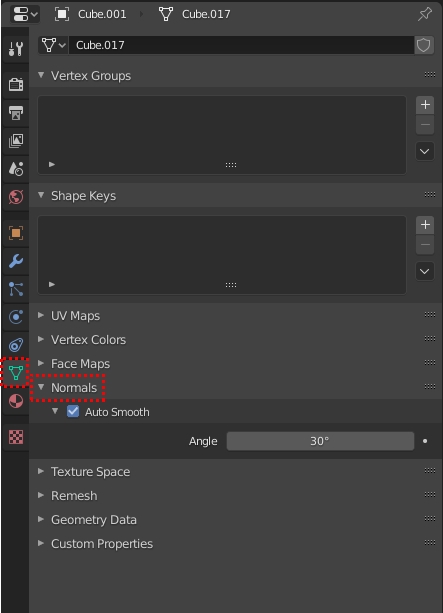
모든 면에 Smooth 가 적용되면 매우 부자연스럽기 때문에, 우측 하단의 Object Data Properties 버튼을 클릭하고 Normals 메뉴를 펼친 후에 Auto Smooth 를 체크하면 부드러운 면이 자연스럽게 나타난다. Angle 수치를 조절하면, 특정 각도 내의 면은 부드럽게 만들고 각도 이상의 면은 각진 상태로 유지한다.
31. GG

Edit Mode ▶ Vertex select 에서 점을 선택하고 G 를 누를 경우 점을 자유롭게 이동할 수 있으나, G 를 빠르게 두 번 누를 경우 (GG) 구속된 틀 안에서만 이동할 수 있다. 이때 점은 선 안에서만 이동할 수 있으며, 선은 면 안에서만 이동이 가능하다.
32. N
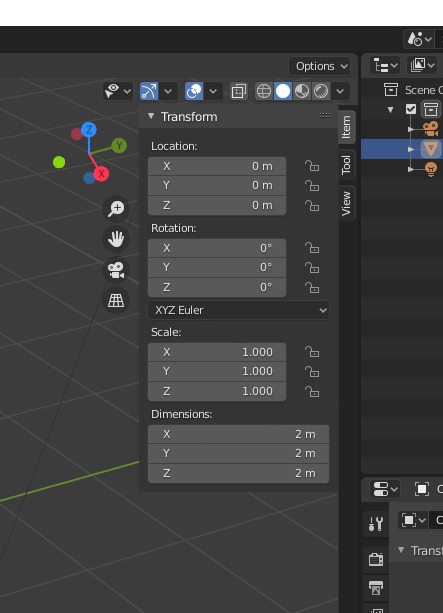
N 을 누르면 우측 상단의 메뉴가 나타난다. 오브젝트를 선택한 경우 Location, Rotation, Scale, Dimensions 값을 확인할 수 있다.
33. Ctrl + A
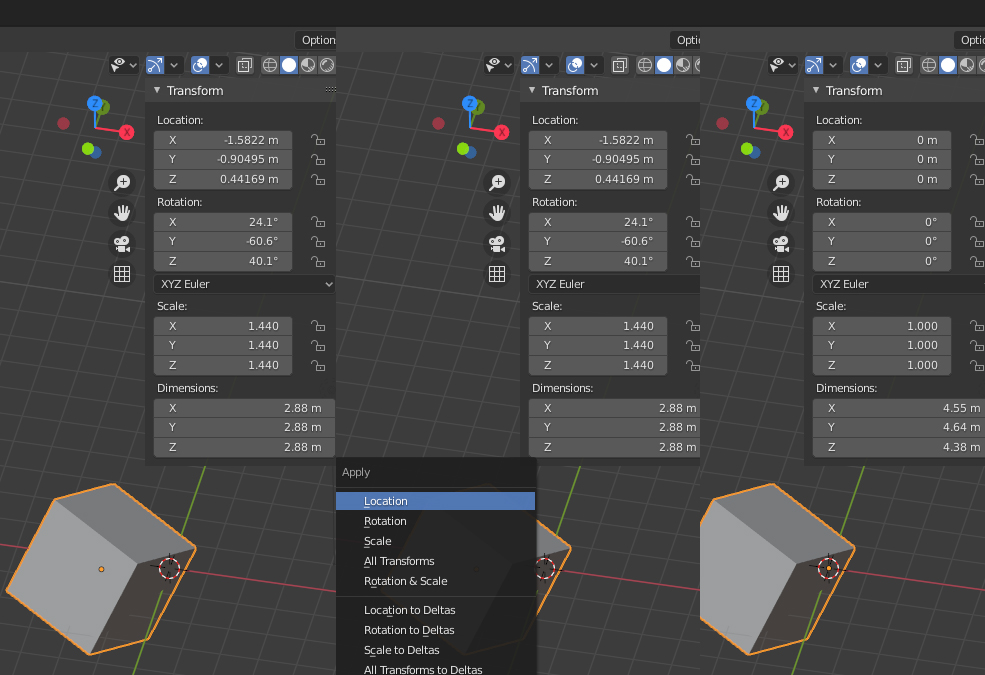
오브젝트를 선택 후 G, R, S 를 눌러 값을 조정한 후에, Ctrl+A 를 누르면 등장하는 Apply 메뉴에서 All Transforms 를 누르면 모든 값이 초기화된다. 특정 값만 적용하기 위해서는 해당 메뉴를 클릭하면 된다.
34. Shift + 마우스 우클릭

3D Cursor 를 이동하는 방법은 다음과 같다. Shift + 마우스 오른쪽 버튼을 클릭하면 원하는 위치에 3D Cursor 가 생성된다.
35. Shift + S
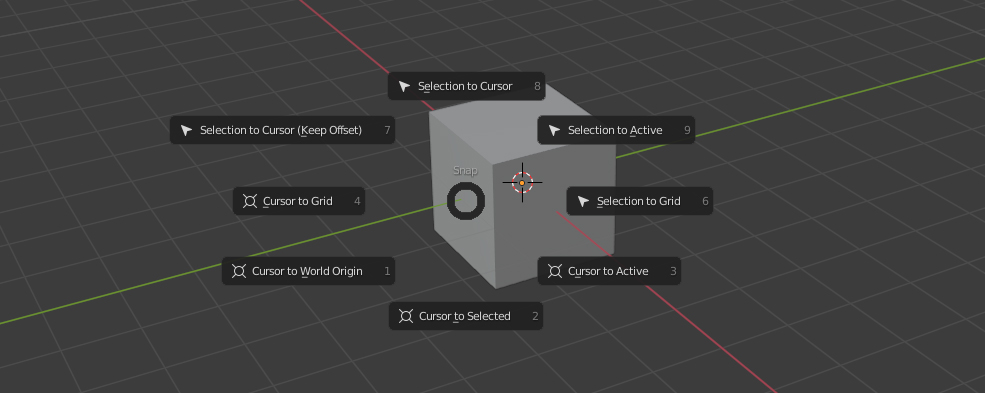
Shift + S 를 누르면 여러 메뉴가 나타난다. 여기서 3D Cursor 의 위치를 다양하게 조절할 수 있다.
36. O (알파벳 O)
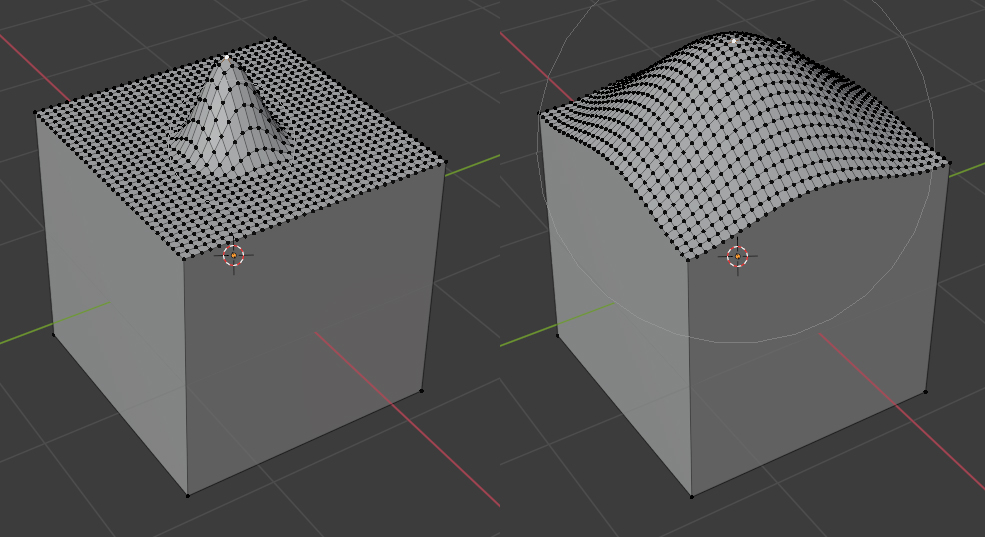
면을 Subdivide 로 잘게 쪼갠 후에 점을 선택하고, O 를 눌러 Proportional Editing 기능을 활성화한다. 마우스 휠을 위아래로 굴려 영향을 받는 범위를 조절할 수 있다.
원본 영상은 50가지의 팁을 소개하고 있으나, 텍스트로 전달하기 어려운 몇가지를 제외한 단축키 위주로 정리해 보았다. 자주 쓰지 않으면 잊어버리기 쉽기 때문에 꾸준히 연습하는 것만이 정답이다. 그럼 이만.
'공부 > blender' 카테고리의 다른 글
| [컴퓨터][3D][blender] blender 3.4 viewpoints 단축키 (0) | 2023.01.07 |
|---|---|
| [컴퓨터][3D][blender] blender 3.0.0 Shader Editor 단축키 모음 (0) | 2022.12.21 |
| [컴퓨터][3D][blender] blender 2.83 팁 모음 3탄 (0) | 2022.01.07 |
| [컴퓨터][3D][blender] blender 2.83 유용한 Add-ons 정리 (0) | 2020.08.08 |
| [컴퓨터][3D][blender] blender 2.83 팁 모음 2탄 (0) | 2020.08.06 |





