[컴퓨터][3D][blender] blender 2.83 팁 모음 2탄
blender 2.83 팁 모음 2탄
2020/08/03 - [공부] - [컴퓨터][3D][blender] blender 2.83 팁 모음
지난 글에 이어서 개인적으로 찾아본 단축키에 대해 적어보고자 한다. 워낙 많은 영상에서 부분적으로 자료를 얻은 관계로 별도의 출처표기는 하지 않는다.
01. Alt + X
X-Ray 모드로 전환된다. 투시가 가능하여 뒷면의 형태까지 확인할 수 있다.
02. Add Modifier ▶ Skin ▶ Ctrl + A
선으로 이루어진 오브젝트에 Skin 을 적용하면 두께를 가진 형태를 얻을 수 있다. 이 때 선 사이의 점을 선택하고 Ctrl + A 를 누르면 그 부분의 두께를 조절할 수 있다.
03. Object ▶ Transform ▶ Randomize Transform
똑같이 생성된 여러 개의 오브젝트를 선택하고, 좌측 상단의 Object 버튼을 클릭한 뒤 메뉴 윗부분의 Transform - Randomize Transform 을 선택하면 오브젝트의 위치, 회전, 크기를 랜덤하게 조절할 수 있는 창이 나타난다.
04. Ctrl + L
여러 개의 오브젝트를 선택한 뒤에 Ctrl + L 을 누르면 Make Links 메뉴가 나타난다. 여기서 Materials 를 선택하면 마지막에 선택한 오브젝트의 Material 이 모든 오브젝트에 적용된다. 오브젝트를 선택할 때 마지막에 선택한 오브젝트는 테두리가 노란색으로 구분되므로 쉽게 확인할 수 있다.
05. Numpad 0 (숫자 0)
씬에 설치되어 있는 카메라를 활성화 할 수 있다. ~ 을 눌러 나온 파이창에서 View Camera 를 선택해도 동일한 결과가 도출된다. 카메라 시점에서 다시 휠 키를 누르면 카메라 시점 밖으로 나올 수 있다. N 을 누르면 나오는 메뉴에서 View를 선택하고 Lock Camera to View 옵션을 활성화 하면 휠 키를 눌러 카메라의 시점을 조절할 수 있다.
06. F12
카메라 시점을 렌더링한다. 3ds max 의 F9와 유사한 기능이다.
07. Z
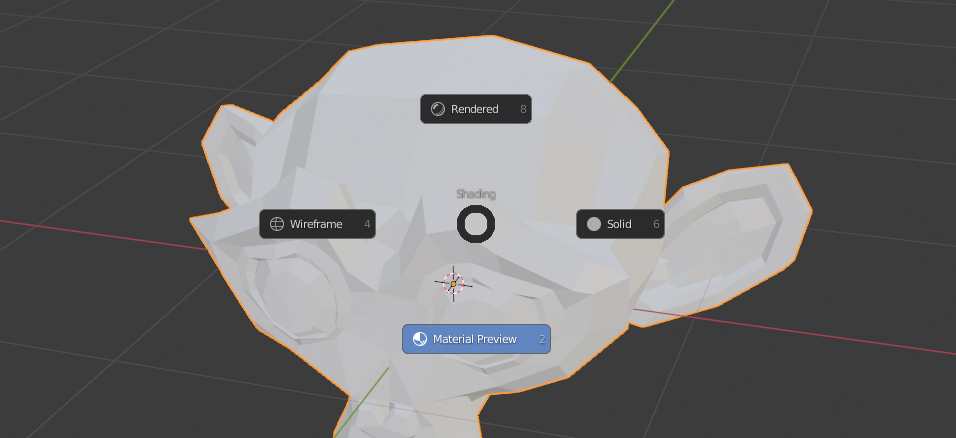
Shading 파이창이 나타난다. 여기서 오브젝트가 화면에 보여지는 방식을 설정할 수 있다.
Rendered (8) - 렌더링 상태를 미리보기할 수 있다.
Wireframe (4) - 메쉬의 와이어프레임을 보여준다.
Solid (6) - 일반적인 메쉬의 형태를 보여준다.
Material Preview (2) - 적용된 재질을 미리보기할 수 있다.
08. Ctrl + P
오브젝트의 종속관계를 설정한다. 두 오브젝트를 선택할 경우 처음에 선택한 오브젝트가 마지막에 선택한 오브젝트에 종속된다.
09. Nampad .
키보드 오른쪽의 Nampad 에서 소수점을 찍을 때 쓰는 . 을 클릭하면 선택된 오브젝트를 화면의 중심에 놓고 볼 수 있다. 3ds max 의 z 키과 유사하다.
10. F3

3d viewport 창에 검색창을 띄운다. 단축키가 생각나지 않을 때 F3 를 눌러 검색창을 띄운 뒤에 해당 명령어를 입력하면 쉽게 실행할 수 있다.
11. Alt + 마우스 좌클릭 (Edit Mode)
Edit Mode 에서 Alt 를 누른 채로 하나의 Edge 를 선택하면 Edge Loop 가 실행된다.
좌측 상단 메뉴에서 Select 를 클릭하고 Select Loops ▶ Edge Loops 를 선택해도 동일한 결과가 도출된다.
12. Shift + E
Edit Mode 에서 닫힌 형태의 mesh를 선택한 후 Shift + E 를 누르면 Crease 를 적용할 수 있다. Modifier 중에 Subdivision Surface 가 적용되어 있을 때 Crease 를 적용한 부분의 경계선이 날카롭게 구분되는 것을 볼 수 있다.
13. Shift + N
Mesh 의 면이 뒤집혀 있을 경우 Edit Mode 에서 A 를 눌러 모든 면을 선택하고 Shift + N 을 눌러 Recalculate Normals 를 실행하면 면의 Normal 방향이 다시 정렬된다.
14. Ctrl + B
Rendered View 에서 Ctrl + B 를 누르고 원하는 범위를 드래그 하면 해당 부위만 실시간으로 Rendering 되는 것을 확인할 수 있다.
15. Ctrl + Space
활성화된 area 창을 전체화면 크기로 확대한다. 이전 크기로 되돌리려면 Ctrl + Space 를 다시 누르면 된다.
'공부 > blender' 카테고리의 다른 글
| [컴퓨터][3D][blender] blender 3.4 viewpoints 단축키 (0) | 2023.01.07 |
|---|---|
| [컴퓨터][3D][blender] blender 3.0.0 Shader Editor 단축키 모음 (0) | 2022.12.21 |
| [컴퓨터][3D][blender] blender 2.83 팁 모음 3탄 (0) | 2022.01.07 |
| [컴퓨터][3D][blender] blender 2.83 유용한 Add-ons 정리 (0) | 2020.08.08 |
| [컴퓨터][3D][blender] blender 2.83 팁 모음 (0) | 2020.08.03 |





